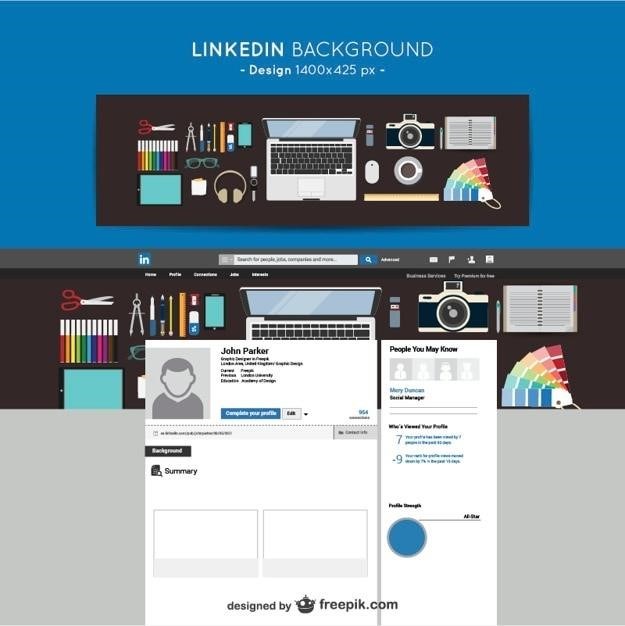Linksys EA7300 Manual⁚ A Comprehensive Guide
This comprehensive guide provides all the information you need to set up, configure, and troubleshoot your Linksys EA7300 router. From basic setup to advanced settings, this manual will help you get the most out of your router.
Introduction
The Linksys EA7300 Max-Stream AC1750 MU-MIMO Gigabit Router is a powerful and versatile device designed to provide reliable and high-speed internet access for your home network. It features dual-band Wi-Fi with speeds up to 1750 Mbps, allowing you to stream 4K videos, play online games, and browse the web without lag. The router also supports MU-MIMO technology, which enables it to communicate with multiple devices simultaneously, ensuring smooth performance even when multiple users are connected.
This manual serves as your guide to setting up, configuring, and troubleshooting your Linksys EA7300 router. It covers everything from connecting your router to your modem and accessing the web interface to configuring advanced settings like wireless network configuration, security settings, and parental controls.
Whether you’re a tech-savvy user or a beginner, this manual will equip you with the knowledge to get the most out of your Linksys EA7300 router and enjoy a seamless and reliable internet experience.
Key Features and Specifications
The Linksys EA7300 boasts an impressive array of features designed to enhance your home networking experience. Here’s a breakdown of some key aspects⁚
- Dual-Band Wi-Fi⁚ The EA7300 operates on both the 2.4 GHz and 5 GHz frequency bands, offering flexibility and improved performance. The 2.4 GHz band is ideal for everyday tasks like browsing and email, while the 5 GHz band is optimized for bandwidth-intensive activities like streaming and gaming.
- MU-MIMO Technology⁚ This technology allows the router to communicate with multiple devices simultaneously, eliminating bottlenecks and ensuring smooth performance even when multiple users are connected.
- Gigabit Ethernet Ports⁚ With four Gigabit Ethernet ports, you can connect wired devices like desktops, gaming consoles, and smart TVs for ultra-fast wired connections.
- Beamforming Technology⁚ This feature focuses the Wi-Fi signal towards connected devices, maximizing signal strength and range.
- Guest Network⁚ Create a separate, secure Wi-Fi network for guests, ensuring their devices don’t have access to your primary network.
- Parental Controls⁚ Restrict internet access for children or specific devices, enabling you to set time limits and block inappropriate websites.
- Easy Setup⁚ The EA7300 comes with a user-friendly web interface and a mobile app for effortless setup and configuration.
These features combined make the Linksys EA7300 a powerful and versatile router that can cater to the needs of modern homes.
Setting Up Your Linksys EA7300
Setting up your Linksys EA7300 is a straightforward process. Here’s a step-by-step guide to get you started⁚
- Unpack and Connect⁚ Unbox your router, connect it to a power outlet, and connect your modem to the router’s WAN port using an Ethernet cable. Wait for the router to power on and its lights to stabilize.
- Connect to the Router⁚ Connect your computer or mobile device to the router’s Wi-Fi network. The network name (SSID) and password are typically found on a sticker on the bottom of the router.
- Access the Web Interface⁚ Open a web browser on your connected device and enter the router’s default IP address (usually 192.168.1.1) in the address bar. You may be prompted to enter the router’s default username and password (often “admin” for both).
- Follow the Setup Wizard⁚ The router’s web interface will guide you through a setup wizard. You’ll be prompted to choose a new Wi-Fi network name and password, configure your internet connection, and set up basic settings.
- Test Your Connection⁚ Once the setup is complete, test your internet connection by browsing the web or accessing online services. If you encounter any issues, refer to the troubleshooting section in the manual or visit Linksys’ support website.
By following these steps, you’ll have your Linksys EA7300 up and running in no time, providing reliable and high-speed Wi-Fi connectivity throughout your home.
Connecting to the Router
There are two ways to connect to your Linksys EA7300 router⁚
- Wired Connection⁚ Connect your computer or device to one of the router’s four Gigabit Ethernet ports using an Ethernet cable. This provides a stable and fast wired connection for tasks requiring high bandwidth, such as gaming or streaming.
- Wireless Connection⁚ Connect your device to the router’s Wi-Fi network. You can find the network name (SSID) and password on the router’s label or by accessing the router’s web interface. The EA7300 supports dual-band Wi-Fi, offering both 2.4 GHz and 5 GHz frequencies. The 5 GHz band provides faster speeds and less interference but has a shorter range, while the 2.4 GHz band offers better range but slower speeds.
Once you’ve connected your device, you can access the router’s web interface to configure its settings and manage your network.
Accessing the Router’s Web Interface
The Linksys EA7300 router’s web interface is where you can manage all its settings and configure your network. To access it, follow these steps⁚
- Open a web browser on your computer or mobile device connected to the router’s network.
- Enter the router’s IP address in the address bar. The default IP address for Linksys routers is usually 192.168.1.1. You can find the correct IP address printed on the router’s label or in the router’s setup guide.
- Enter your router’s login credentials. The default username and password are usually “admin” for both. If you have changed these, enter your new credentials.
You’ll be redirected to the router’s web interface, where you can access various sections to manage your network, configure Wi-Fi settings, set up security protocols, and manage parental controls.
Configuring Basic Settings
Once you’ve accessed the router’s web interface, you can start configuring basic settings. This includes setting up your internet connection, customizing your Wi-Fi network name (SSID) and password, and choosing the appropriate security mode for your network. Here’s a step-by-step guide⁚
- Internet Connection Setup⁚ Navigate to the “Internet” or “WAN” section of the web interface. The router will detect your internet connection type (PPPoE, DHCP, static IP) and guide you through the setup process. You’ll need to provide your internet service provider (ISP) credentials if required.
- Wi-Fi Network Name (SSID) and Password⁚ Go to the “Wireless” or “Wi-Fi” section. Enter a unique name for your Wi-Fi network and a strong password. The password should be at least long and include a combination of uppercase and lowercase letters, numbers, and symbols.
- Security Mode⁚ Select the appropriate security mode for your Wi-Fi network. WPA2/WPA3 is the most secure option available. This will help protect your network from unauthorized access.
Remember to save your changes after each step. These basic settings are crucial for securing your network and ensuring smooth internet access for all connected devices.
Advanced Router Settings
Beyond the basic settings, the Linksys EA7300 offers a range of advanced features to fine-tune your network performance and security. These settings cater to more experienced users and can significantly enhance your network experience. Here’s a glimpse of what you can explore⁚
- Firewall⁚ The EA7300 features a built-in firewall to protect your network from malicious attacks. You can adjust firewall rules to block specific IP addresses, ports, or services. This can help prevent unauthorized access and safeguard your network from potential threats.
- Quality of Service (QoS)⁚ Prioritize traffic for specific applications, such as gaming or video streaming. This helps ensure smooth performance for your preferred activities, even when multiple devices are connected to your network.
- VPN Passthrough⁚ Enable VPN passthrough to allow your devices to connect to a VPN server. This can enhance your privacy and security when accessing the internet.
These are just a few examples of the advanced features available on the Linksys EA7300. Exploring these settings allows you to optimize your network for your specific needs and preferences. Refer to the Linksys EA7300 user manual for detailed instructions and explanations of each feature.
Wireless Network Configuration
The Linksys EA7300 boasts dual-band Wi-Fi, supporting both 2.4 GHz and 5 GHz frequencies. This provides flexibility and allows you to optimize your wireless connection based on your device’s capabilities and the surrounding environment. The 2.4 GHz band typically offers better range but slower speeds, while the 5 GHz band provides faster speeds but a shorter range. The EA7300’s wireless network configuration menu lets you customize your wireless network settings for optimal performance⁚
- SSID and Password⁚ Choose a unique name for your wireless network (SSID) and set a strong password to secure your connection. You can also create separate SSIDs for the 2.4 GHz and 5 GHz bands.
- Channel Selection⁚ Optimize your wireless signal by choosing the least congested channel. This can improve your Wi-Fi performance and reduce interference from other networks.
- Wireless Security⁚ Choose a strong security protocol, such as WPA2 or WPA3, to protect your wireless network from unauthorized access. This is crucial for safeguarding your data and privacy.
- Wireless Mode⁚ Select the appropriate wireless mode, such as 802.11n or 802.11ac, to ensure compatibility with your devices and maximize your wireless speeds.
By carefully configuring these settings, you can ensure a stable and secure wireless connection for all your devices. The EA7300’s user manual provides detailed guidance on wireless network configuration and troubleshooting tips.
Security Settings
The Linksys EA7300 offers robust security features to protect your network and data. The router’s web interface provides access to a range of security settings that can be tailored to your specific needs. Here are some key security settings you should configure⁚
- Firewall⁚ The EA7300’s built-in firewall acts as a first line of defense against unauthorized access. It blocks incoming traffic from known malicious sources, helping to prevent malware and hacking attempts.
- Wireless Security⁚ Choose a strong security protocol, such as WPA2 or WPA3, to protect your wireless network from unauthorized access. This is crucial for safeguarding your data and privacy.
- Guest Network⁚ The EA7300 allows you to create a separate, secure guest network for visitors. This keeps your main network isolated, preventing unauthorized access to your sensitive data.
- Access Control⁚ Configure access control rules to restrict specific devices or users from accessing your network. This can be useful for managing network usage and ensuring security.
- VPN Support⁚ The EA7300 supports VPN connections, allowing you to access your home network securely from anywhere in the world. This is an excellent feature for privacy and security while using public Wi-Fi networks.
Regularly review and update your security settings to ensure your network remains secure. The EA7300’s user manual provides detailed information on configuring security settings and best practices for network security.
Guest Network Setup
The Linksys EA7300 allows you to create a separate, secure guest network for visitors, keeping your main network isolated and protecting your personal data. Setting up a guest network is a simple process⁚
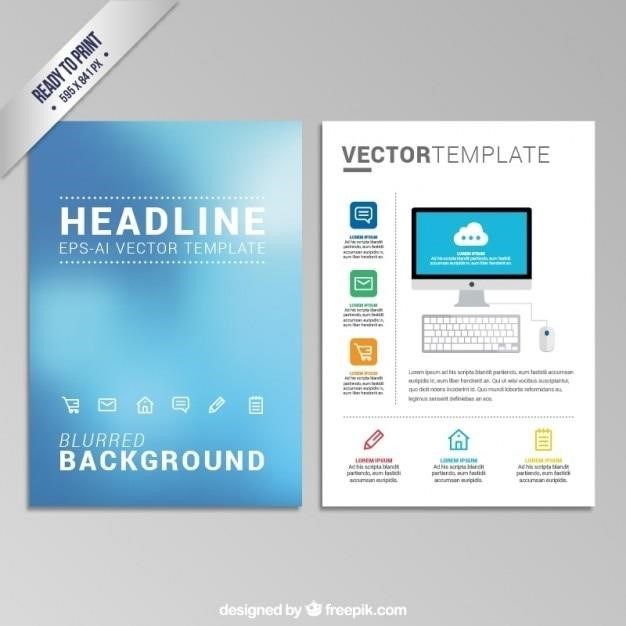
- Access the Router’s Web Interface⁚ Open a web browser on a device connected to your network and enter the router’s IP address (usually 192.168.1.1). You’ll be prompted for your router’s login credentials.
- Navigate to Guest Network Settings⁚ Find the “Guest Network” or “Wireless Guest Network” section within the router’s web interface. This is typically located under the “Wireless” or “Security” settings.
- Enable Guest Network⁚ Enable the guest network option and configure the settings. This includes choosing a separate SSID (network name) for the guest network and selecting a security protocol (WPA2 or WPA3 is recommended).
- Set Network Limits (Optional)⁚ You can set limits on data usage, access time, or specific websites for the guest network. This allows you to control how your guests use your internet connection.
- Save Settings⁚ Save your changes to apply the guest network configuration. You can now connect guest devices to the separate guest network, ensuring their access is isolated from your main network.
The EA7300’s user manual provides detailed instructions and additional options for configuring guest network settings. By setting up a guest network, you can securely share your internet connection with visitors while keeping your personal data and devices protected.
Parental Controls
The Linksys EA7300 router offers robust parental control features, enabling you to manage and restrict your children’s online activity. These controls allow you to create safe and responsible internet usage habits for your family.
- Access Parental Control Settings⁚ Log in to your router’s web interface and navigate to the “Parental Controls” section. This is often found under the “Security” or “Advanced” settings.
- Create User Profiles⁚ Create individual profiles for each member of your family, associating each profile with a specific device or MAC address. This allows you to apply different restrictions to each user.
- Set Time Limits⁚ Establish daily or weekly time limits for internet access, ensuring your children don’t spend excessive time online. You can schedule specific times when internet access is restricted, like during homework hours or bedtime.
- Block Websites and Content⁚ The EA7300 allows you to block specific websites or categories of content, including social media, gaming, or adult content. This helps safeguard your children from inappropriate or harmful websites.
- Filter by Keyword⁚ Use keyword filtering to block websites containing specific words or phrases, providing an additional layer of protection.
- View Activity Logs⁚ Monitor your children’s online activity by reviewing detailed logs of websites visited and time spent online. This helps you stay informed about their internet usage and address any concerns.
The EA7300’s user manual provides detailed instructions on configuring parental controls. By utilizing these features, you can create a safe and controlled online environment for your children, fostering responsible internet usage and protecting them from harmful content.
Port Forwarding
Port forwarding is a crucial feature for users who need to access specific services or applications on their local network from the internet. The Linksys EA7300 router allows you to configure port forwarding rules, enabling incoming connections from the internet to reach specific devices on your local network. Here’s how it works⁚
- Identify the Service or Application⁚ Determine the specific service or application you want to make accessible from the internet. This could be a web server, a game server, or a remote desktop application. Each service uses a specific port number.
- Locate the Device’s IP Address⁚ Find the internal IP address of the device running the service or application you want to forward. You can do this by accessing the device’s network settings or by using a network scanning tool.
- Access Port Forwarding Settings⁚ Log in to your router’s web interface and navigate to the “Port Forwarding” or “Virtual Server” section. This is often located within the “Advanced” or “Security” settings.
- Create a Port Forwarding Rule⁚ Create a new port forwarding rule and specify the following information⁚
- External Port⁚ The port number used by the internet to access the service.
- Internal Port⁚ The port number used by the local device running the service.
- Protocol⁚ The communication protocol used by the service (TCP or UDP).
- Internal IP Address⁚ The IP address of the local device running the service.
- Save and Apply⁚ Save the new port forwarding rule and apply the changes. Your router will now forward incoming connections on the specified external port to the corresponding internal port and device.
The EA7300’s user manual provides detailed guidance on configuring port forwarding. By understanding and utilizing this feature, you can expose specific services and applications on your local network to the internet, enhancing their accessibility and functionality.