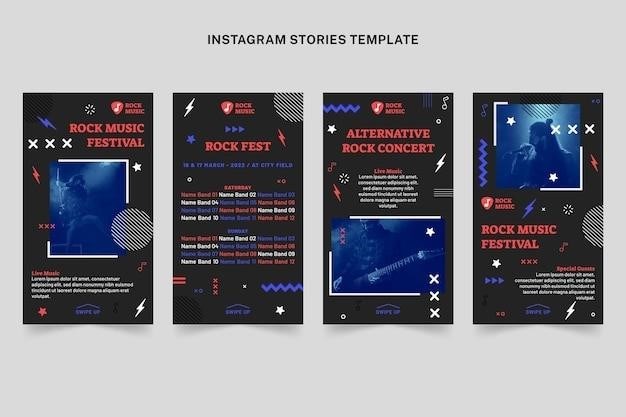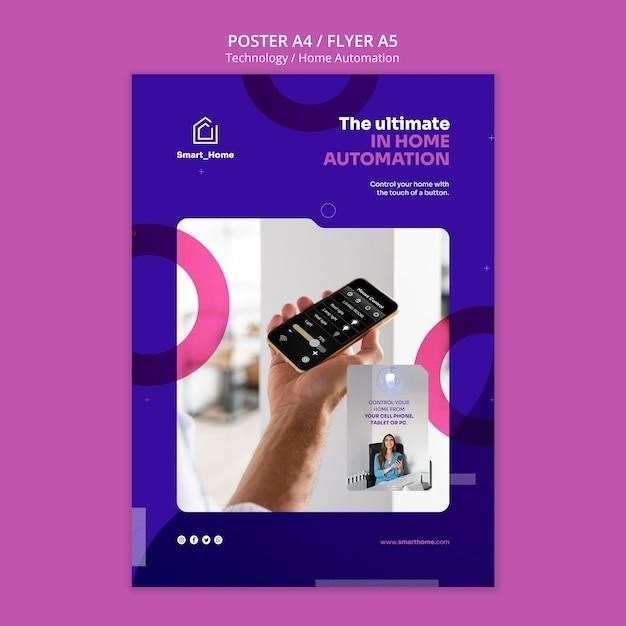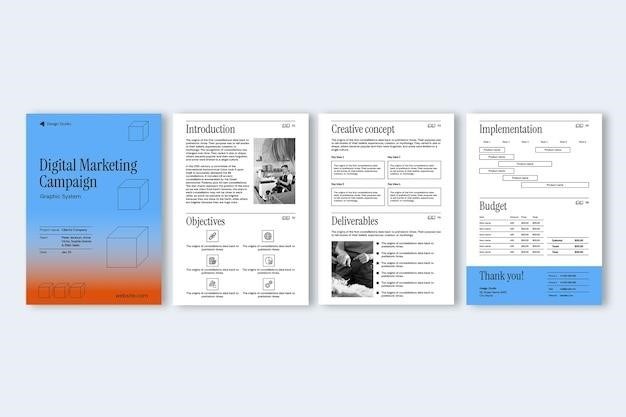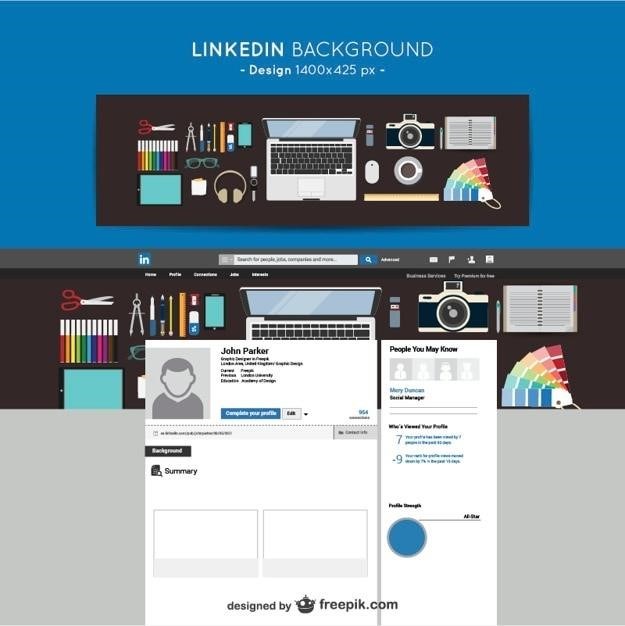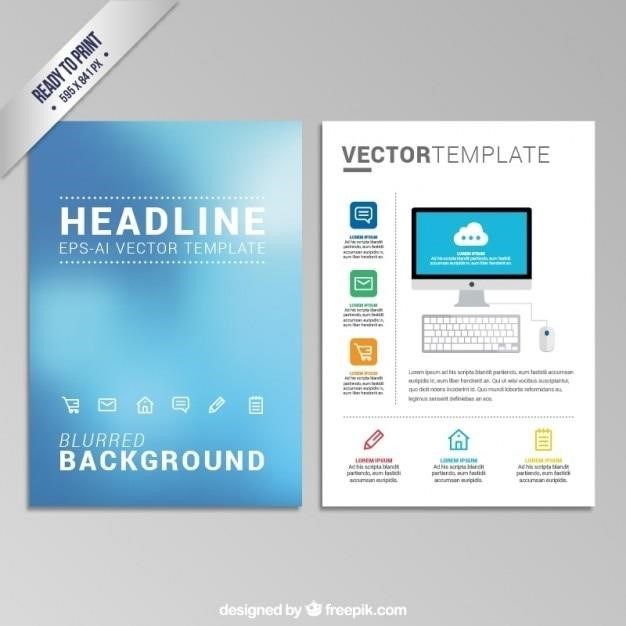BattleTech BattleMech Manual⁚ A Comprehensive Guide to Mech Combat
The BattleMech Manual is a comprehensive guide to Mech combat in the BattleTech universe. It provides detailed rules and information for playing the game, including BattleMech design and construction, weapon systems, movement and maneuverability, combat mechanics, and optional rules.
Introduction
Welcome to the world of BattleTech, where giant robotic warriors known as BattleMechs clash in epic battles across the stars. The BattleTech BattleMech Manual is your comprehensive guide to this thrilling universe, offering a detailed exploration of the rules, mechanics, and intricacies of mech combat. This manual is designed for players who want to engage in all-Mech battles, providing a detailed and engaging experience. Whether you are a seasoned veteran or a newcomer to the world of BattleTech, the BattleMech Manual will serve as your essential companion, guiding you through the complexities of piloting these powerful machines.
Prepare to immerse yourself in the rich lore and tactical depth of BattleTech, where every decision matters. The BattleMech Manual is your key to unlocking the secrets of mech warfare, enabling you to command your own force of these mighty machines and conquer the battlefield. Get ready to experience the thrill of piloting a BattleMech, the roar of its fusion engine, the impact of its devastating weaponry, and the strategic brilliance required to outmaneuver and outgun your opponents. The BattleTech universe awaits, and the BattleMech Manual is your guide to its captivating world.
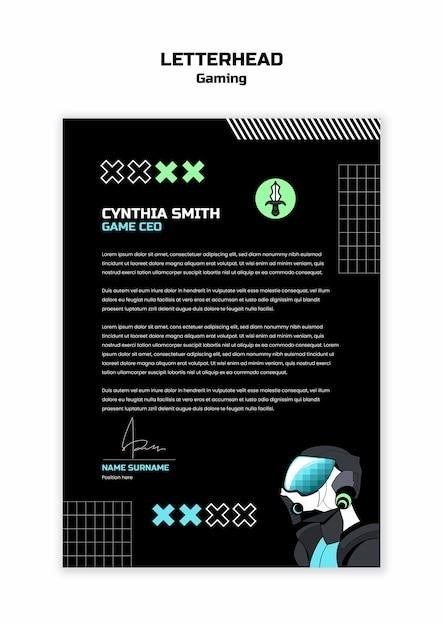
History and Development of BattleMechs
The history of BattleMechs is a captivating tale spanning centuries of technological advancement and warfare. These towering machines, the ultimate expression of military might, have their roots in the distant past, evolving from humble beginnings to become the dominant force on the battlefields of the 31st century. From the early days of the Star League, where the first true BattleMechs were developed, to the turbulent era of the Succession Wars, these mechanical titans have witnessed countless conflicts and shaped the destiny of countless worlds. The BattleMech Manual delves into the fascinating history of these technological marvels, tracing their development from the first crude prototypes to the sleek and sophisticated machines that dominate the battlefield today.
Explore the key milestones in BattleMech history, from the groundbreaking innovations that led to the creation of the first functional BattleMechs to the relentless pursuit of technological supremacy that has driven their evolution. Discover the driving forces behind their development, the brilliant minds who fueled their creation, and the wars and conflicts that shaped their design. The BattleMech Manual provides a detailed and engaging narrative, revealing the rich history of these iconic machines and their enduring legacy in the annals of BattleTech.
Key Features of the BattleMech Manual
The BattleMech Manual is meticulously crafted to provide a comprehensive and accessible guide to Mech combat, catering specifically to players seeking a focused experience within the BattleTech universe. This dedicated rulebook sets itself apart with a host of key features designed to enhance gameplay and provide a satisfying Mech-centric experience. The manual boasts a clear and concise writing style, ensuring that even newcomers to the game can quickly grasp the intricacies of Mech warfare. It also incorporates a wealth of detailed tables, charts, and illustrations, providing players with readily accessible information and making it easy to navigate the rules and mechanics.
Furthermore, the BattleMech Manual prioritizes streamlined gameplay, presenting a core set of rules that are both comprehensive and easy to learn. This focus on accessibility makes it an ideal starting point for new players while offering experienced players a refined and streamlined approach to Mech combat. The manual also includes a comprehensive selection of optional rules, enabling players to tailor their gameplay experience to their preferences. Whether you desire a more realistic simulation or a faster-paced and more action-packed experience, the BattleMech Manual provides the tools to create the perfect game for you.
BattleMech Design and Construction
The BattleMech Manual delves into the intricate world of Mech design and construction, providing a detailed look at the engineering marvels that dominate the BattleTech universe. From the robust fusion reactor powering these behemoths to the intricate armor plating safeguarding their vital components, the manual offers a comprehensive understanding of the BattleMech’s inner workings. Players are introduced to the fundamental structural components of a BattleMech, including its internal structure, armor, and the various systems that enable its functionality.
The manual goes beyond simply describing these components, providing detailed explanations of the materials used in BattleMech construction; It explores the properties of materials like titanium-steel and silicon carbide monofilament, highlighting their strengths and limitations in the context of Mech design. This focus on materials provides players with a deeper understanding of the design choices made by Mech engineers and the trade-offs involved in creating powerful yet durable machines. Furthermore, the manual delves into the concept of “MechWarrior interface,” explaining how pilots interact with their machines and control their movements and weapons.
By providing a comprehensive overview of BattleMech design and construction, the manual empowers players to create their own unique Mechs, customizing their chassis, armor, and weaponry to suit their tactical preferences.
BattleMech Weapon Systems
The BattleMech Manual delves into the diverse and devastating arsenal of weapons wielded by these mechanical titans. The manual provides a detailed breakdown of each weapon type, including their strengths, weaknesses, and tactical applications. From the iconic lasers and autocannons to the more exotic weapons like particle projectors and Gauss rifles, players gain a comprehensive understanding of the damage potential and tactical nuances of each weapon system.
The manual explores the intricacies of weapon ranges, heat generation, and ammunition capacity, providing players with the necessary knowledge to effectively strategize their attacks and manage their Mech’s resources. It also dives into the nuances of weapon targeting, explaining how to maximize damage output and minimize exposure to enemy fire. Players learn about the limitations of various weapon systems, such as the limited range of lasers or the time required to reload ballistic weapons.
The BattleMech Manual goes beyond a simple list of weapons, offering detailed explanations of the underlying technology behind these systems. It explores the principles of energy weapons, the mechanics of ballistic projectiles, and the intricate workings of advanced weapons like particle projectors. By understanding the technical aspects of these weapons, players gain a deeper appreciation for the technological sophistication of the BattleTech universe and can make more informed decisions during combat.
Movement and Maneuverability
The BattleMech Manual dedicates a significant portion to exploring the intricate dance of movement and maneuverability that defines BattleMech combat. This section goes beyond a simple explanation of how Mechs move, delving into the nuances of terrain, speed, and agility that dictate tactical options. Players learn how a Mech’s movement is influenced by its weight, engine size, and terrain type, gaining an understanding of the limitations and advantages of different Mech designs.
The manual provides detailed rules for navigating different types of terrain, including rough terrain, forests, and urban environments, allowing players to accurately simulate the challenges and opportunities presented by a diverse battlefield. It outlines the concepts of “jump jets” and “gyro stabilization,” explaining how these systems enhance a Mech’s maneuverability and enable impressive feats of agility.
The BattleMech Manual also explores the concept of “heat sinks,” which are essential components that manage the heat generated by a Mech’s fusion engine and weapons. Players learn how to balance heat generation with movement and weapon usage, ensuring their Mech remains functional throughout the battle. Understanding heat management is crucial for tactical decision-making, as overheating can leave a Mech vulnerable and unable to perform at its peak.
Combat Mechanics
The BattleMech Manual provides a detailed and engaging exploration of the combat mechanics that drive the action in the game. It outlines the rules for resolving attacks, determining damage, and managing the flow of combat in a turn-based system. Players learn how to utilize various weapons, including lasers, missiles, and ballistic weapons, each with unique strengths and weaknesses. The manual delves into the complexities of armor, internal structure, and critical hits, adding a layer of strategic depth to the combat system.
One of the key elements of BattleTech combat is the concept of “initiative,” which determines the order of actions during each round. Players learn how to optimize their Mech’s actions based on its initiative score, maximizing their effectiveness and controlling the flow of battle. The manual also introduces the concept of “heat” generated by weapons fire, highlighting its impact on a Mech’s performance and the importance of managing it strategically.
The BattleMech Manual encourages players to utilize their knowledge of combat mechanics to create dynamic and engaging battles. It emphasizes the importance of tactical planning, strategic positioning, and understanding the capabilities of different weapons and Mech designs. Players learn to exploit weaknesses, capitalize on opportunities, and adapt their strategies to the ever-changing battlefield.
Optional Rules and Terrain
The BattleMech Manual goes beyond the core rules, offering a rich collection of optional rules and terrain options to expand the depth and variety of gameplay. Players can customize their games with these optional elements, tailoring the experience to their preferences and creating unique challenges. The manual provides guidance on incorporating these rules and terrain features into their campaigns, adding layers of complexity and strategic depth.
Optional rules cover a wide range of aspects, including advanced combat maneuvers, specialized weapon systems, environmental hazards, and even the inclusion of infantry and vehicles. Players can choose to incorporate these rules based on the desired level of complexity and the type of combat scenarios they wish to create. The manual provides clear explanations and examples, ensuring a smooth integration of these optional rules into the core gameplay.
Terrain options allow players to create diverse battlefields, from urban environments with towering skyscrapers to rugged wilderness landscapes with dense forests and treacherous terrain. These terrain features offer unique tactical challenges, influencing movement, line of sight, and the effectiveness of different weapons. Players can utilize these terrain options to create immersive and visually engaging battlefields, further enhancing the overall gameplay experience.
Campaign Operations and Game Modes
The BattleMech Manual delves into the strategic realm of campaign operations, providing a framework for players to engage in long-term campaigns, engaging in narrative storytelling, and building lasting legacies within the BattleTech universe. This section outlines the core principles of campaign management, from setting up initial conditions and defining campaign objectives to managing resources, tracking character progression, and resolving conflicts that extend beyond individual battles.
The manual also introduces various game modes that players can choose from to structure their campaigns. These modes offer different challenges and gameplay experiences, ranging from traditional skirmish scenarios with focused objectives to immersive narrative campaigns that unfold over multiple sessions. Players can select the game mode that best suits their preferences and desired level of engagement, allowing them to explore the BattleTech universe in unique and compelling ways.
Whether players are focused on conquering territories, building powerful factions, or unraveling intricate storylines, the campaign operations and game modes outlined in the BattleMech Manual provide a solid foundation for creating engaging and immersive campaign experiences. These features encourage players to think strategically, make tough decisions, and forge their own paths within the vast and dynamic world of BattleTech.
Resources and Further Reading
For those seeking to delve deeper into the rich tapestry of the BattleTech universe, the BattleMech Manual provides a comprehensive list of resources and further reading materials. These resources include references to official publications, such as technical readouts detailing the specifications of various BattleMechs, combat vehicles, and aerospace fighters, as well as supplementary rulebooks that expand upon the core mechanics and introduce new gameplay elements.
The manual also directs players to online communities and forums dedicated to BattleTech, where they can connect with fellow players, share strategies, discuss lore, and access a wealth of fan-created content. These online resources provide a platform for ongoing learning, exploration, and engagement with the BattleTech universe, fostering a sense of community and shared passion for the game.
Furthermore, the manual encourages players to explore the extensive library of BattleTech fiction, which includes novels, short stories, and graphic novels that delve into the history, politics, and conflicts of the Inner Sphere. These fictional narratives provide a deeper understanding of the universe’s intricacies and offer insights into the characters, factions, and events that shape the BattleTech world; By engaging with these resources, players can enhance their understanding of BattleTech, expand their knowledge of the game’s lore, and enrich their overall gaming experience.
The BattleTech BattleMech Manual stands as a testament to the enduring appeal of the BattleTech universe and its intricate world of giant robots clashing in epic battles. This comprehensive guide, carefully designed to cater to the BattleTech player seeking an all-Mech combat experience, offers a streamlined and accessible approach to the game’s core mechanics. From the detailed rules governing BattleMech design and construction to the intricacies of weapon systems, movement, and combat, the manual provides a solid foundation for players to engage in thrilling tactical encounters.
The inclusion of optional rules and terrain options further expands the scope of gameplay, allowing players to customize their battles and create unique scenarios. The BattleMech Manual stands as a valuable resource for both seasoned veterans and newcomers, offering a gateway to the exciting world of BattleTech and its captivating blend of strategy, tactics, and storytelling.
With its comprehensive rules, engaging gameplay, and rich lore, the BattleMech Manual ensures that the legacy of BattleTech continues to thrive, captivating players with its timeless appeal and providing an immersive experience that spans generations of gamers.